2.1.1. Les fenêtres :
« Texte à chercher » : C'est dans cette fenêtre que vous allez taper l'objet de votre requête. Cette fenêtre est facultative : si vous y tapez du texte vous devrez précisez le mode de recherche utilisé. Par défaut il s'agira d'une Recherche complexe, mais si vous en changez, le mode sélectionné restera actif jusqu'au prochain changement.
En « Recherche simple » : la recherche se fait sans joker.
- Taper un mot ou une chaîne graphique.
- Il faut taper les voyelles sans accent mais le ç et les majuscules sont acceptés.
- La voyelle non accentuée vaut pour toutes ses formes diacritiques (accents, tréma) ; on récupère ainsi une partie de la variance graphique.
- La chaîne n'est pas autonome dans le cas d'une Recherche simple. Ainsi la chaîne 'par' peut renvoyer à 'appartenir'.
En « Recherche complexe » : La recherche se fait avec ou sans joker.
- Taper une ou plusieurs chaînes graphiques avec les diacritiques et les signes joker que vous jugez nécessaires.
- La chaîne doit être tapée uniquement en minuscules, mais l'interrogation récupère toutes les formes.
- La chaîne de caractères est autonome sauf lorsqu'on explore le champ des vedettes.
« Dans quel champ ? » : Cette fenêtre doit être obligatoirement remplie si vous avez tapé une chaine de caractères dans la boîte Texte à chercher. Cliquer sur une proposition de la liste.
« Catégorie grammaticale » : Cette fenêtre est facultative. En sélectionnant une catégorie grammaticale, on restreint les résultats aux articles qui comportent au moins une entrée de cette catégorie. Cliquer sur une proposition de la liste.
« Type d’article » : Cette fenêtre est facultative. Elle permet de n'opérer la recherche que sur l'un ou l'autre des types représentés. Cliquer sur une proposition de la liste.
« Avec astérisque » : Féraud emploie l'astérisque pour indiquer qu'un mot ou un usage n'est pas authentifié par la norme. Deux usages de cette fenêtre sont possibles : si l'on se contente de cliquer sur l'un des choix, on obtiendra une liste exhaustive des articles qui comportent des astérisques à la place sélectionnée. En revanche on peut l'utiliser comme une fenêtre de restriction de la recherche en spécifiant que ce qu'on cherche doit se trouver dans un article concerné par ce marqueur. Cliquer sur une proposition de la liste.
2.1.2. Les propositions dans les fenêtres : en cas de non proposition, la fenêtre est inactive sauf pour la fenêtre « Type d’article », voir plus bas.
Propositions « Dans quel champ ? » :
- DébutVedette : sélectionne les entrées qui commencent par la chaîne graphique recherchée.
- Vedette : sélectionne les entrées qui contiennent la chaîne graphique recherchée.
- FinVedette : sélectionne les entrées qui se terminent par la chaîne graphique recherchée.
- Catégorie grammaticale : sélectionne les articles qui ont la catégorie grammaticale tapée en « Recherche simple » dans le composant grammatical.
- Tout l’article : sélectionne les articles qui contiennent, à n’importe quel endroit du texte, la chaîne graphique recherchée.
- Discours lexicographique : sélectionne les articles qui contiennent la chaîne recherchée dans la partie du texte correspondant au discours de Féraud, (c'est-à-dire hors exemples, vedettes, catégories grammaticales, prononciation).
- Prononciation : sélectionne les articles qui contiennent la chaîne recherchée dans la partie 'prononciation' délimitée dans le dictionnaire par des crochets droits.
- Exemples en prose : sélectionne les articles qui contiennent la chaîne recherchée dans les exemples en prose délimités dans le dictionnaire par des guillemets ouvrants.
- Exemples en vers : sélectionne les articles qui contiennent la chaîne recherchée dans les exemples en vers signalés dans le dictionnaire par une typographie en petits caractères.
- Tous les exemples : sélectionne les articles qui contiennent la chaîne recherchée dans les exemples en prose et en vers décrits ci-dessus.
Propositions « Catégorie grammaticale » :
Les propositions sélectionnent la chaîne recherchée à condition qu’elle appartienne à un article dont au moins une des entrées a la catégorie grammaticale précisée dans cette fenêtre (adjectif, pronom, substantif, etc.).
Propositions « Types d’article » :
Elle limite la recherche au type d' article affiché dans la fenêtre : la chaîne recherchée ne sera sélectionnée que si elle appartient soit à un article plein, soit à un article atypique, etc.
La proposition ‘Indifférent’ regroupe les entrées suivantes : articles pleins + articles de renvoi + articles phonético-graphiques + articles atypiques.
En l’absence de proposition, la requête portera sur toutes les entrées ci-dessus, plus les renvois en cours d’article.
Propositions « Avec astérisque » :
Les propositions sont interrogeables :
- de manière autonome et permettent de rechercher les entrées ou les articles comportant l’astérisque.
- de manière combinée avec d'autres sélections : elles permettent de sélectionner l’astérisque à partir d’une chaîne graphique, d’un champ, etc.



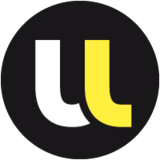
 .
. après une entrée de la liste affichée, signifie que cette entrée ou une variante graphique de cette entrée est aussi présente dans le Supplément manuscrit. Dans ces conditions, on consulte l'ajout du Supplément à partir de l'écran de réponse en cliquant sur le bouton
après une entrée de la liste affichée, signifie que cette entrée ou une variante graphique de cette entrée est aussi présente dans le Supplément manuscrit. Dans ces conditions, on consulte l'ajout du Supplément à partir de l'écran de réponse en cliquant sur le bouton  situé devant l’entrée, signifie que celle-ci n’est présente que dans le Supplément manuscrit.
situé devant l’entrée, signifie que celle-ci n’est présente que dans le Supplément manuscrit. permet de revenir à l’article initial.
permet de revenir à l’article initial. permet de découvrir l'article au sein de sa colonne.
permet de découvrir l'article au sein de sa colonne. permet de lire l'article dans sa page.
permet de lire l'article dans sa page.
 . Elles vous permettent, selon le contexte :
. Elles vous permettent, selon le contexte :